LANGKAH LANGKAH MENGINSTAL WINDOWS 10 PADA VIRTUAL BOX
Yang awal adalah siapkan terlebih dahulu aplikasi di VIRTUALBOX dan juga file Windows 10 ISO. dan langsung saja buka aplikasinya kemudian pilih New untuk membuat virtual machine.
Selanjutnya bikin nama virtual machine dan tekan Next.kemudian atur memori RAM yang ingin diberikan. Untuk Windows 10 perkiraan RAM 2 GB sudah cukup.
Lalu pada bagian Hard disk silahkan pilih Create a virtual hard disk now kemudian tekan Create.
Setelah itu di bagian Hard disk file type silahkan pilih VDI (Virtual Disk Image) dan tekan Next.
Langkah selanjutnya silahkan pilih opsi Dynamically allocated dan Next.
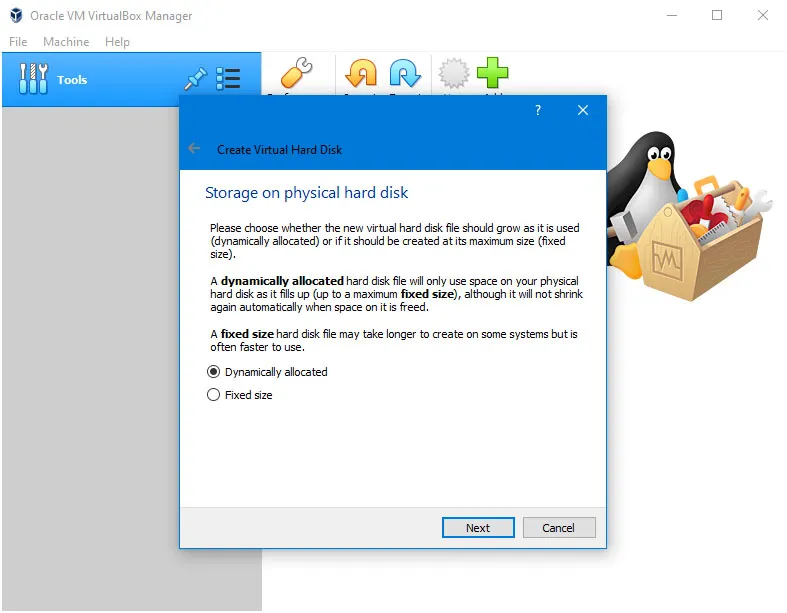
Kemudian atur kapasitas hard disk virtual sesuai keinginanmu. Disini saya menggunakan default sistem yaitu 50 GB. Jika sudah Create.
Virtual Machine sudah selesai dibuat. Kemudian tekan tombol start dan masukan file Windows 10 Iso untuk memulai booting dan proses instal Windows.
Jila sudah kalian dapat klik mulai kemudian lanjut menginstal Windows 10 pada Virtual Box dan tampilan awalnya akan seperti ini, jangan lupa kalian rubah time and currency format ke indonesian, lanjut klik next.
Menu selanjutnya akan seperti ini, disini kalian pilih Windows 10 Pro STD, kemudia next.
Lalu pilih operasi Windows 10 yang ingin kamu install. Beri centang pada I accept the license terms lalu tekan Next. Pilih opsi Custom: Install Windows only (advanced)

Jangan lupa kalian i accept pada bagian ini.
Lalu buat partisi tempat install Windows 10 dengan cara klik New lalu beri kapasitas Size sesuai keinginanmu. Jika sudah maka tekan tombol Apply.
Setelah partisi dibuat maka klik pada partisi Drive 0 Partition 2 lalu tekan Next.
Tunggu sampai proses installasi Windows 10 selesai.

Jika sudah selesai tampilannya akan seperti ini, kalian ikuti saja pada gambar di bawah ini
Kemudian pilih Set up for personal use.



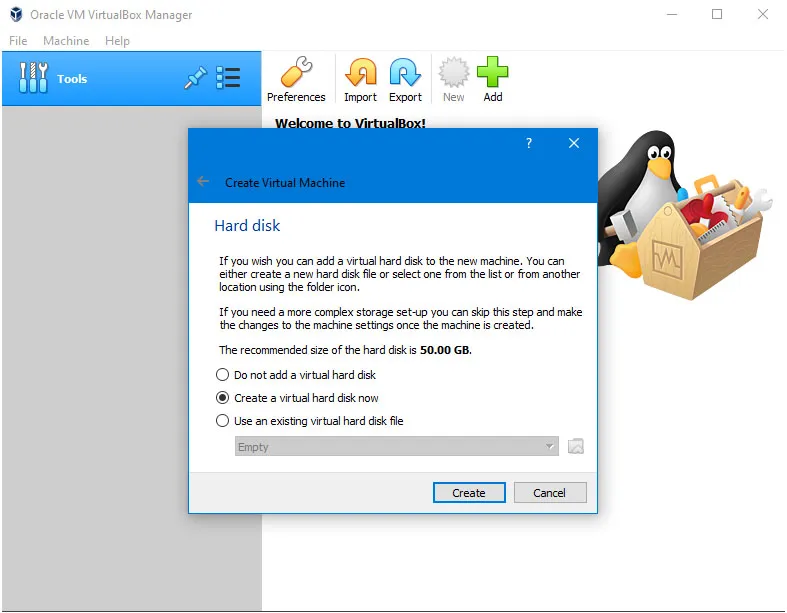
















Tidak ada komentar:
Posting Komentar